
Download a grid in Eduard
To download a grid do one of the following:
• Choose File > Download Grid (at the top of your screen).
• Click on the “Download a grid” button at the center of a new document.
• Click on the Download button in the toolbar.

Specify the download area
Zoom in and out: Click the zoom buttons (– and +) in the lower-right corner of the map, use the scroll wheel of your mouse, use a pinch gesture on your trackpad, or double click to zoom in and option-double click to zoom out.
Move the blue knobs to adjust the size of the download area.
Move the background map to adjust the download area.
Click the map icon at the bottom of the window to change the map type.
Polar areas are not included by some elevation models. Polar areas without elevation data are indicated in red on the map.
The maximum downloadable area is limited for most elevation models. The MERIT, GEBCO and Mapzen elevation models cover larger areas close to the poles than the other models.
Select the elevation model
GEDTM: Global Ensemble Digital Terrain Model was generated with machine-learning-based data fusion, with a cell size of slightly less than 1 arc seconds (approximately 30 meters). GEDTM is also available for fast download at 60, 120, 240 and 480 meter resolutions.
MERIT DEM 90 m: An error-corrected version of the ALOS and SRTM elevation models, with a cell size of 3 arc seconds (approximately 90 meters).
ALOS 30 m: The ALOS Digital Surface Model with a cell size of one arc second (approximately 30 meters).
NASADEM 30 m: An improved version of the SRTM elevation model with a cell size of 1 arc second (approximately 30 meters).
SRTM 30 m or 90 m : The NASA SRTM elevation model with a cell size of 1 or 3 arc seconds (approximately 30 or 90 meters).
Copernicus 30 m or 90 m: A digital surface model that includes buildings, infrastructure and vegetation, with a cell size of 1 or 3 arc seconds (approximately 30 or 90 meters).
GEBCO Bathymetry: An elevation model covering ocean and land, with a cell size of 15 arc seconds (approximately 500 meters).
GEBCO Sub-Ice: The same as GEBCO Bathymetry, but with under-ice sheet topography for Greenland and Antarctica.
Mapzen Terrain Tiles: Elevation data at various resolutions, compiled from various sources by Mapzen.
For more information about the elevation models, click the links in the bottom-left corner of the download window.
Select the projection
Most elevation models are distributed in a “geographic” coordinates system using latitude and longitude coordinates. Mapzen Terrain Tiles use the web Mercator projection. Choose either “Mercator” or “Geographic”. Eduard transforms the downloaded grid when necessary, using cubic interpolation.
Download and save the grid file
Click Download to obtain the elevation grid, then save it as a GeoTIFF file.
GEDTM void values
GEDTM downloads contain void values in oceans. Replace the void values after downloading the grid, or select Eduard > Preferences > Downloads to always replace void values with a zero elevation.
MERIT DEM user name and password
A user name and a password are required to download MERIT DEM data. Request these at http://hydro.iis.u-tokyo.ac.jp/~yamadai/MERIT_DEM/ . When you attempt to download MERIT DEM data and you have not provided a user name and a password, then the dialog below will guide you through the process .
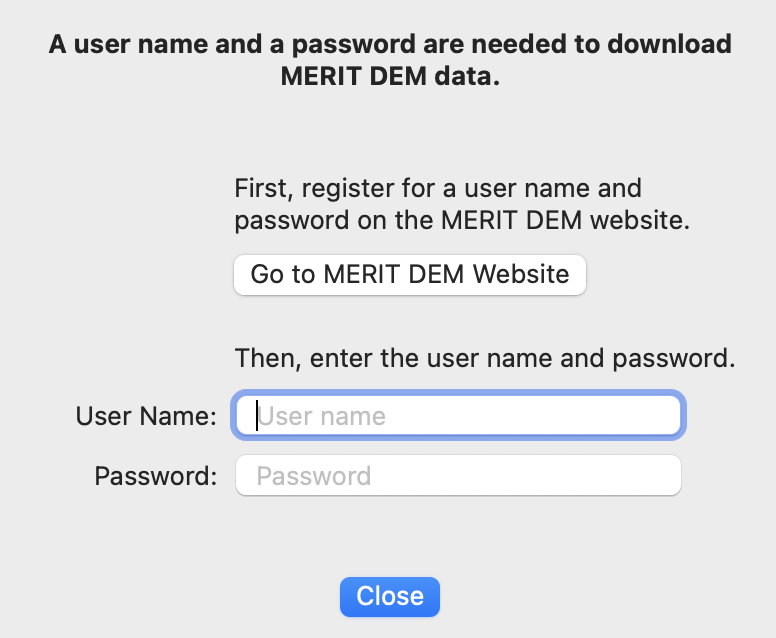
The MERIT DEM user name and password can also be changed with Eduard > Settings (from the Eduard menu at the top-left of your screen).
OpenTopography API key
ALOS, NASADEM and SRTM elevation models are provided by OpenTopography and require a free API key to download. Create an account and request an API key at OpenTopography.org . When you attempt to download an elevation model from OpenTopography and you have not provided an API key, then the dialog below will guide you through the process of requesting and entering an API key.
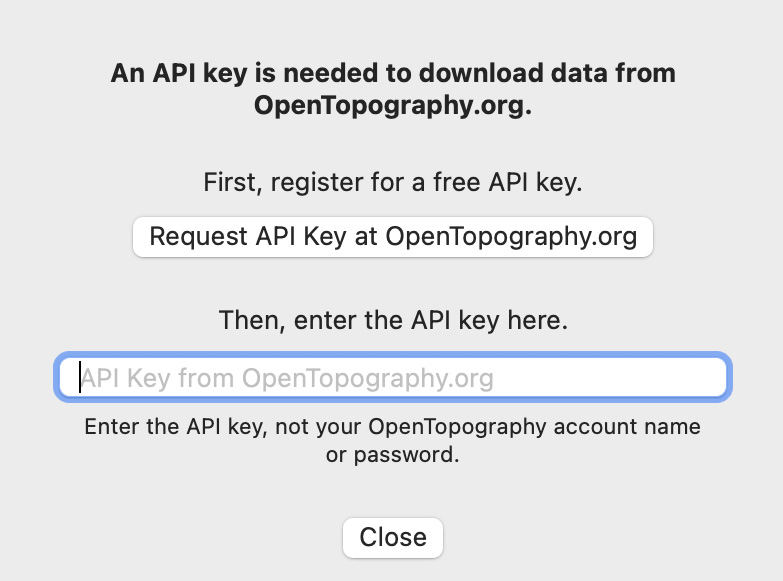
The OpenTopography API key can also be changed with Eduard > Settings (from the Eduard menu at the top-left of your screen). This is useful if you entered a wrong API key or want to change your key.
Mapzen downloads
Mapzen terrain data includes values below the mean sea level. Deep values can result in poor shaded relief. Eduard can replace all negative values with a zero value. To do so, select Eduard > Preferences (from the Eduard menu at the top-left of your screen), and activate Limit Mapzen Downloads to Mean Sea Level.
Download cache
Eduard caches downloaded MERIT DEM data and Mapzen terrain tiles. To adjust the cache size or clear the cache, select Eduard > Settings (from the Eduard menu at the top-left of your screen) and click Download. The cached data is stored on the main drive and can be removed by clicking Clear Cache. The cache will never exceed the maximum size specified in the Settings dialog.
See also
![]()